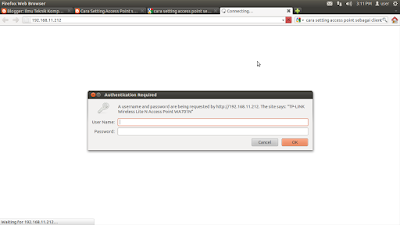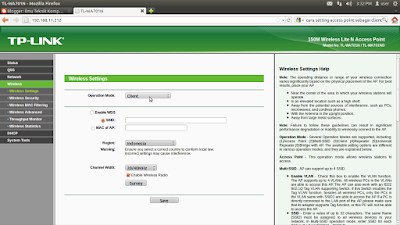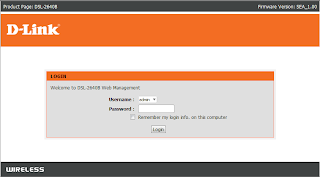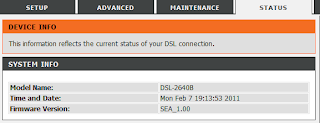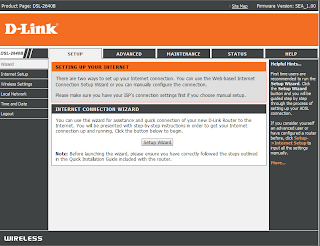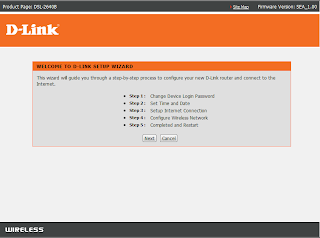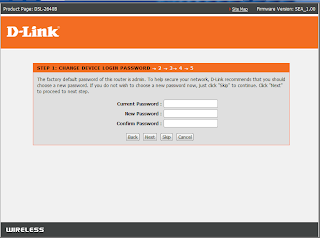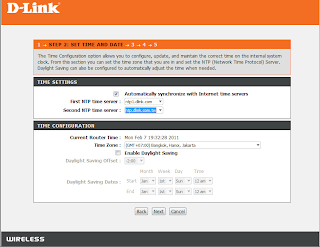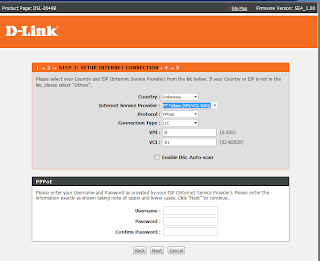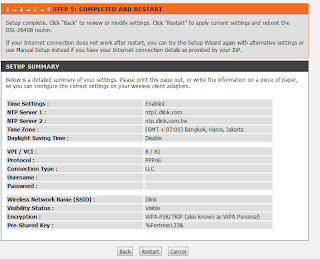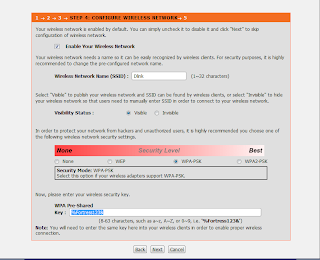Penyebab dan Cara Mengatasi Blue Screen Of Dead (BSOD)
Blue Screen atau BSOD adalah istilah yang dikenal luas untuk layar yang ditampilkan Sistem Operasi Windows ketika mengalami kesalahan sistem atau yang disebut Stop Error oleh Windows. Ada beberapa hal yang menyebabkan BSOD muncul, diantaranya driver tidak cocok atau hardware yang sudah tidak bagus lagi.
Untuk mencari penyebab terjadinya blue screen dapat kita analisa dari informasi yang terlihat pada tampilan blue screen. Informasi yang di tampilkan pada blue screen bersifat teknis dan berupa kode error.
Berikut ini kode error yang muncul ketika terjadi blue screen serta penyebab dan cara mengatasi blue screen pada komputer/laptop :
1. IRQL_NOT_LESS_OR_EQUAL (0X0000000A)
Pesan kesalahan ini disebabkan umumnya kerena ada ketidakcocokan driver yang terinstall di komputer.
Penyebab :
Cara Mengatasi :
2. NTFS_FILE_SYSTEM atau FAT_FILE_SYSTEM (0X00000024) atau (0X00000023)
Masalah berada di partisi atau file systemnya tetapi bukan di harddisknya, ada masalah didalam Ntfs.sys.
Cara Mengatasi :
3. UNEXPECTED_KERNEL_MODE_TRAP (0X0000007F)
Bila anda mendapatkan pesan seperti ini, dapat disebabkan karena overclock hardware yang berlebihan, komponen komputer yang kepanasan, BIOS yang korup, dan memory serta CPU yang cacat.
4. DATA_BUS_ERROR
Pesan ini disebabkan karena adanya kemungkinan bahwa memory atau slot memory di motherboard rusak, bisa juga karena kerusakan motherboard, harddisk.
Cara Mengatasi :
5. PAGE_FAULT_IN_NONPAGED_AREA (0×00000050)
Disebabkan karena adanya kerusakan hardware, termasuk memory utama, memory video card, atau memory di processor (L2 Cache), serta software yang tidak kompatibel.
Cara Mengatasi :
6. INACCESSIBLE_BOOT_DEVICE (0X0000007B)
Disebabkan karena adanya kesalahan dalam konfigurasi jumper harddisk yang salah, virus boot sector, driver IDE controller yang salah, atau kesalahan driver chipset. Biasanya masalah ini timbul pada saat startup Windows apabila Windows tidak dapat membaca data mengenai system boot partition. Bisa juga disebabkan karena harddisk yang error, file boot.ini yang cacat (corrupted). Bila tidak ada masalah pada disk drive, partisi dan file boot.ini (ketika dua Operating System terinstall) coba cek settingan booting pada BIOS. Apabila masalah ini muncul ketika sedang melakukan upgrade Windows, itu dapat disebabkan adanya hardware yang tidak kompatibel dengan Windows.
Cara Mengatasi :
7. VIDEO_DRIVER_INIT_FAILURE (x000000B4)
Kesalahan terjadi pada instalasi driver video card yang kurang sempurna, restart pada saat instalasi atau juga dapat terjadi karena kesalahan dalam instalasi driver dan ada konflik dengan hardware grafis (parallel or serial port).
Cara Mengatasi :
8. BAD_POOL_CALLER (0X000000C2)
Kesalahan ini dapat terjadi karena kesalahan atau driver yang tidak kompatibel. Sering terjadi saat melakukan instalasi XP dari upgrade, atau bukan dari instalasi baru.
Cara Mengatasi :
9. PEN_LIST_CORRUPT
Pesan ini disebabkan karena adanya kerusakan RAM
10. MACHINE_CHECK_EXCEPTION (x0000009C)
Disebabkan oleh cacatnya hardware(memori, CPU, bus, power supply) atau yang di overclock secara agresif, serta power supply yang kekurangan daya atau rusak.
Cara Mengatasi :
- See more at: http://hollow-pc.blogspot.co.id/2014/04/penyebab-dan-cara-mengatasi-blue-screen.html#sthash.F6J9zUxg.dpuf
Untuk mencari penyebab terjadinya blue screen dapat kita analisa dari informasi yang terlihat pada tampilan blue screen. Informasi yang di tampilkan pada blue screen bersifat teknis dan berupa kode error.
Berikut ini kode error yang muncul ketika terjadi blue screen serta penyebab dan cara mengatasi blue screen pada komputer/laptop :
1. IRQL_NOT_LESS_OR_EQUAL (0X0000000A)
Pesan kesalahan ini disebabkan umumnya kerena ada ketidakcocokan driver yang terinstall di komputer.
Penyebab :
- Masalah driver yang bentrok atau tidak cocok.
- Masalah video card yang mencakup video card yang di overclock melebihi batas atau anda baru berganti video card dan anda belum menguninstall driver Video card lama dari chipset berbeda.
- Masalah audio card yang meliputi kesalahan konfigurasi atau bug dalam driver sound card.
- Setting BIOS yang kurang tepat.
Cara Mengatasi :
- Kemungkinan muncul setelah menginstall driver, system service, ataupun firmware yang salah. Jika pesan Stop memberikan daftar nama driver, disable, hapus, atau roll back (mengembalikan driver ke versi yang bekerja dengan baik) driver yang salah tersebut. Jika men-disable atau menghapus driver menyelesaikan masalah, hubungi manufaktur device (hardware) yang bermasalah untuk kemungkinan update driver yang tersedia.
- Pesan Stop ini juga mungkin terjadi karena hardware yang rusak atau bermasalah. Jika pesan Stop menunjukkan sebuah kategori device tertentu (video atau disk adapter, contohnya), coba lepas atau ganti hardware tersebut untuk menentukan apakah benar hardware tersebut sumber masalahnya.
- Jika anda mengalami pesan Stop ini ketika meng-update Windows XP menjadi sp1, 2, ataupun 3, kemungkinan permasalahan terjadi akibat driver yang tidak kompatibel, system service, scanner virus, atau backup. Untuk mencegah hal ini, sebelum melakukan update Windows, konfigurasi hardware Anda menjadi seminim mungkin fiturnya, dan hapus semua driver third-party (tambahan) dan sistem servis (termasuk antivirus). Setelah update Windows selesai, hubungi manufaktur hardware Anda untuk mendapatkan update yang kompatibel dengan versi service pack (sp) Windows XP Anda.
- Cara terakhir cobalah mereset setting-an BIOS Anda menjadi seperti semula.
2. NTFS_FILE_SYSTEM atau FAT_FILE_SYSTEM (0X00000024) atau (0X00000023)
Masalah berada di partisi atau file systemnya tetapi bukan di harddisknya, ada masalah didalam Ntfs.sys.
Cara Mengatasi :
- Bisa melakukan pengecekan dengan memeriksa kabel SATA atau PATA atau bisa mengecek partisi dengan tool chkdsk.
- Cek tool yang biasa Anda gunakan untuk memonitor sistem Anda secara terus menerus (seperti antivirus, program backup, atau program disk defragmenter) apakah sudah kompatibel dengan Windows XP Anda. Beberapa disk atau adapter ada yang dipaketkan dengan software diagnosa yang bisa Anda gunakan untuk melakukan test hardware.
- Memori nonpaged pool mungkin terkuras yang dapat menyebabkan sistem untuk berhenti. Anda bisa menyelesaikan masalah ini dengan menambah RAM, yang akan meningkatkan kuantitas dari memori nonpaged pool yang tersedia untuk kernel.
3. UNEXPECTED_KERNEL_MODE_TRAP (0X0000007F)
Bila anda mendapatkan pesan seperti ini, dapat disebabkan karena overclock hardware yang berlebihan, komponen komputer yang kepanasan, BIOS yang korup, dan memory serta CPU yang cacat.
4. DATA_BUS_ERROR
Pesan ini disebabkan karena adanya kemungkinan bahwa memory atau slot memory di motherboard rusak, bisa juga karena kerusakan motherboard, harddisk.
Cara Mengatasi :
- Ganti hardware yang rusak
5. PAGE_FAULT_IN_NONPAGED_AREA (0×00000050)
Disebabkan karena adanya kerusakan hardware, termasuk memory utama, memory video card, atau memory di processor (L2 Cache), serta software yang tidak kompatibel.
Cara Mengatasi :
- Jika Anda memasang hardware baru sebelum terjadi error, lepas dan gantilah dengan hardware baru untuk menentukan apakah hardware tersebut yang menyebabkan kerusakan ini. Anda juga dapat menjalankan software diagnosa yang disuplai oleh manufaktur hardware Anda untuk mengecek apakah hardware Anda rusak atau tidak.
- Pesan Stop 0×00000050 dapat terjadi setelah menginstall driver yang salah atau system services. Jika sebuah nama file disebutkan, cobalah men-disable, menghapus, atau roll back drivernya. Disable servis atau aplikasi dan pastikan hal ini menyelesaikan masalah. Jangan lupa untuk menghubungi manufaktur hardware tentang update driver yang tersedia. Jika driver baru tidak tersedia, coba gunakan driver dari alat yang mirip. Misalnya, printer model 1100C menyebabkan pesan Stop 0×00000050, gunakan driver printer untuk model 1100A atau model 1000.
6. INACCESSIBLE_BOOT_DEVICE (0X0000007B)
Disebabkan karena adanya kesalahan dalam konfigurasi jumper harddisk yang salah, virus boot sector, driver IDE controller yang salah, atau kesalahan driver chipset. Biasanya masalah ini timbul pada saat startup Windows apabila Windows tidak dapat membaca data mengenai system boot partition. Bisa juga disebabkan karena harddisk yang error, file boot.ini yang cacat (corrupted). Bila tidak ada masalah pada disk drive, partisi dan file boot.ini (ketika dua Operating System terinstall) coba cek settingan booting pada BIOS. Apabila masalah ini muncul ketika sedang melakukan upgrade Windows, itu dapat disebabkan adanya hardware yang tidak kompatibel dengan Windows.
Cara Mengatasi :
- Coba lepas hardware yang bermasalah atau cari driver yang sesuai untuk Windowsnya.
7. VIDEO_DRIVER_INIT_FAILURE (x000000B4)
Kesalahan terjadi pada instalasi driver video card yang kurang sempurna, restart pada saat instalasi atau juga dapat terjadi karena kesalahan dalam instalasi driver dan ada konflik dengan hardware grafis (parallel or serial port).
Cara Mengatasi :
- Masuk ke Safe Mode lihat apakah masalah terinstall, jika terinstall silahkan meng-upgrade driver graphic card terbaru dan bila masih gagal kemungkinan disebabkan oleh kartu grafis dan port paralel.
8. BAD_POOL_CALLER (0X000000C2)
Kesalahan ini dapat terjadi karena kesalahan atau driver yang tidak kompatibel. Sering terjadi saat melakukan instalasi XP dari upgrade, atau bukan dari instalasi baru.
Cara Mengatasi :
- Coba lepas hardware yang bermasalah / cari driver yang sesuai untuk Windwosnya.
- Cabut RAM, tukarkan/pindah-pindahkan slot-nya.
9. PEN_LIST_CORRUPT
Pesan ini disebabkan karena adanya kerusakan RAM
10. MACHINE_CHECK_EXCEPTION (x0000009C)
Disebabkan oleh cacatnya hardware(memori, CPU, bus, power supply) atau yang di overclock secara agresif, serta power supply yang kekurangan daya atau rusak.
Cara Mengatasi :
- Ganti komponen hardware yang cacat (memory, power suplay, etc).


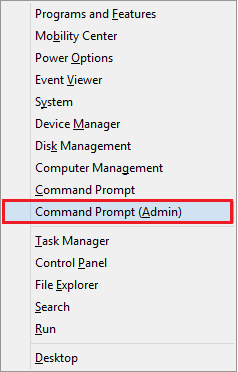.png)
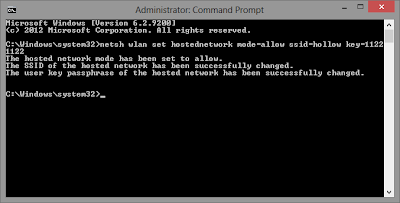.png)
.png)
.png)
.png)
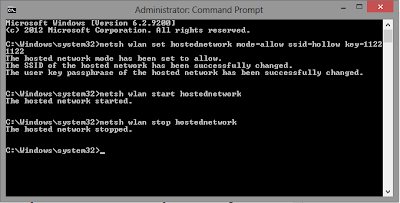.png)