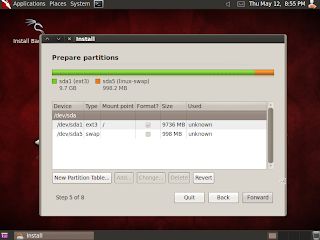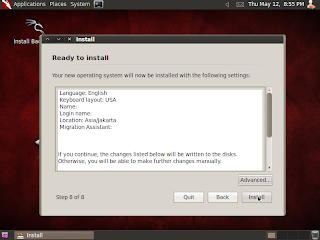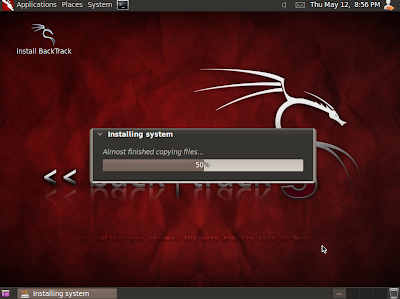Teknik Hacking dengan CMD
Jangan keliru dengan judulnya :D , yang saya maksud di sini yaitu pemanfaatan cmd untuk membantu Hacker melakukan aksinya. Berikut beberapa perintah cmd yang sering digunakan oleh hacker:
1. Ping
Perintah ping biasanya digunakan untuk mengetahui ip address target, atau bisa digunakan untuk mengecek apakah koneksi ke target berhasil atau tidak.
Untuk menjalankan ping, ketik aja “ping target”
2. Ping –t
Perintah ini biasanya digunakan untuk melakukan DDOS ke target. Perintahnya “ping target –t”. Perintah ini memungkinkan kita mengirimkan paket secara terus menerus. Untuk menghentikannya, tekan CTRL+C.
3. Tracert
Digunakan untuk mencari jalur/router yang dilewati paket yang dikirim ke target. Perintahnya “tracert target”
4. telnet
telnet berguna untuk masuk ke sistem, yang menjalankan service telnet. Untuk menggunakan telnet di windows kita harus menginstal dulu telnet client di windows. Untuk menggunakan telnet ketikkan “telnet target”
5. FTP
Sama seperti Telnet, tapi FTP biasanya untuk upload dan download file, dll. FTP dan telnet server menjadi sasaran empuk jika pengamanannya lemah.
6. Net View
Ketik net view kalo terkoneksi jaringan, nanti kelihatan siapa2 yang terkoneksi ke jaringan.
7. Masih banyak lagi yang digunakan, untuk saat ini cukup itu dulu.



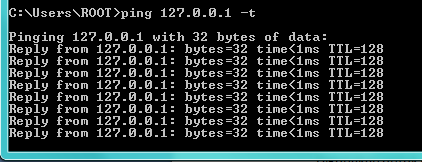
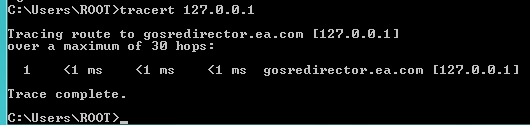





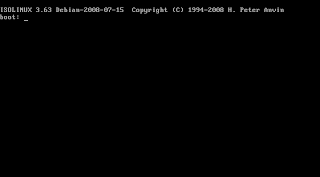
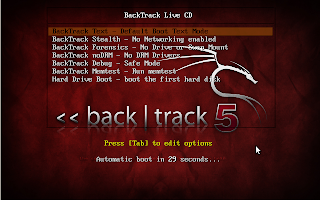
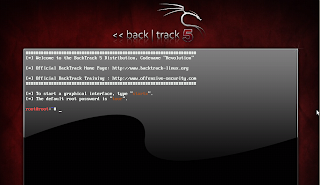

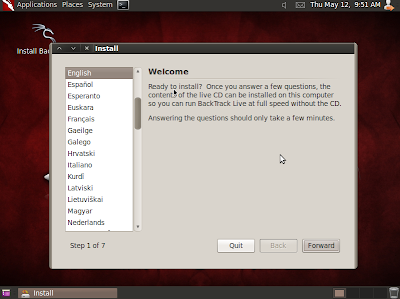
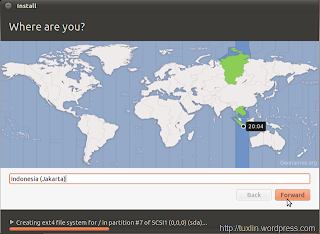

.png)